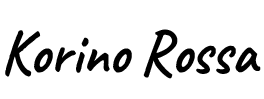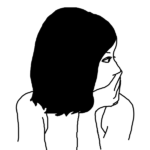以前「RAW現像こそが写真の醍醐味であり、PCで現像するのだからWi-Fi機能はそんなに重要ではないよ」と説明しました。

しかし!最近になって写真編集ソフト「Adobe Photoshop Lightroom CC」の新バージョンが提供されるなど、スマホやタブレットなどで安く簡単にRAW現像できるようになってきました。
私自身、今までPCで現像していたRAWの写真をスマホで現像することにもチャレンジしてみたくなり、ついにWi-Fi機能が内蔵されている東芝の「FlashAir」というSDカードを購入して、Canon EOS Kiss X7でWi-Fiを使っての写真転送を試みてみました。
その方法について今回は詳しく紹介したいと思います!
RAW現像が必要ない方でも、撮った写真をカメラからスマホに転送できれば、その場でSNSに投稿したり写真を共有することが可能になるので、是非参考にしてみてくださいね。
もくじ
準備
まずはCanon EOS Kiss X7でWi-Fiを使うための準備です。
東芝「FlashAir」の購入
Canon EOS Kiss X7はカメラにWi-Fi機能が内蔵されていないので、Wi-Fi機能が内蔵されているSDカードを使います。
私は今回SD-WEシリーズのW-03を購入しました。容量は一般的には16GBくらいがちょうどよいと思います。(私はケチって8GBのものを購入しています笑)
スマホやタブレットへの転送だけを考えるならばSD-WD/WCシリーズの<W-02>で十分です。しかしパソコンへの転送も考えている方はSD-UWAシリーズ<W-04>・SD-WEシリーズ<W-03>を購入しましょう。
スマホにFlashAirのアプリをダウンロードする
FlashAirの初期設定を行っている最中はネットに繋がらなくなるため、先にFlashAirのアプリをダウンロードしておくことをオススメします。
カメラの「オートパワーオフ」モードの設定

カメラがONの状態にないとFlashAirのLAN機能が切れてしまいます。
設定中は常にカメラがONの状態になるように、Canon EOS Kiss X7の[MENU]ボタン →[オートパワーオフ]→[しない]に設定しておきましょう。
FlashAirの初期設定を行う
Canon EOS Kiss X7でFlashAirを使用する際には、必ず初期設定を行う必要があります。
初期設定の方法ですが、FlashAir付属の説明書では説明不足な点が多くあり、私には非常に分かりづらかった印象でしたので、ここに方法をまとめておきたいと思います。
尚、私が所持しているスマホはiPhoneですのでiPhone上での説明になることをご了承ください。
1.カメラにFlashAirを差し込む

カメラのSDカード挿入口にFlashAirをセットします。そのあとカメラの電源をONにします。
2.iPhoneでのWi-Fi設定
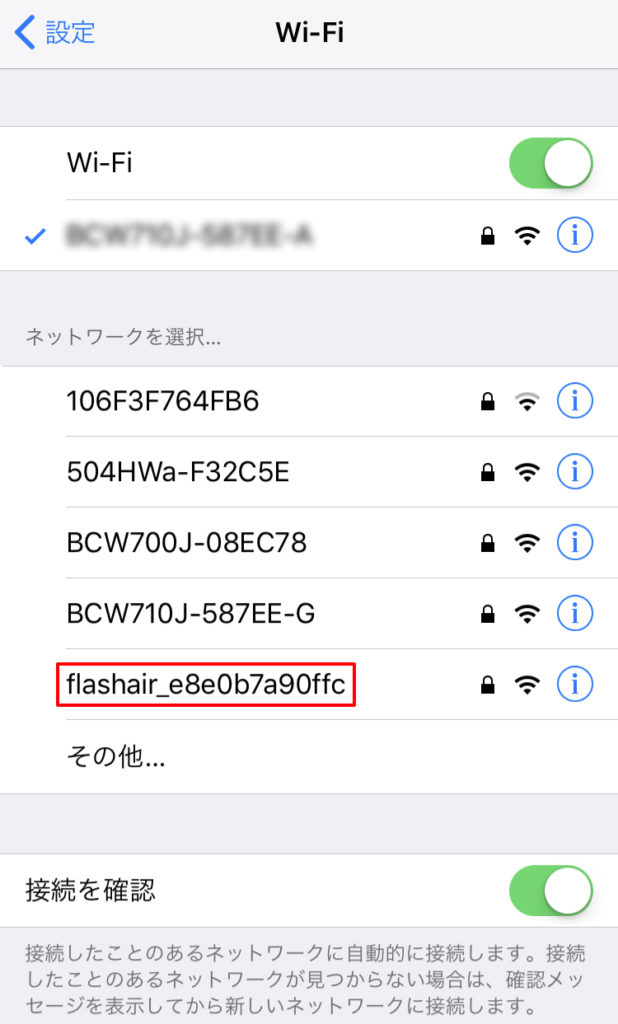
iPhoneの[設定]→[Wi-Fi]から”flashair_XXXXXXXXXXXX(12桁の英数字)”を選択します。
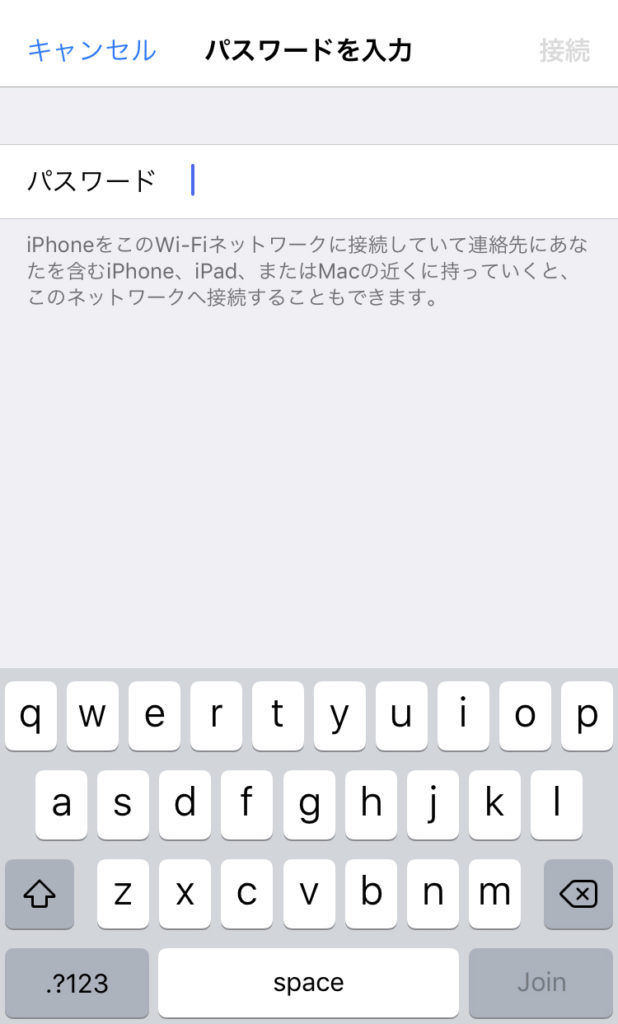
パスワードを聞かれるので、出荷時のパスワードである”12345678”を入力して接続します。
3.FlashAir画面での設定
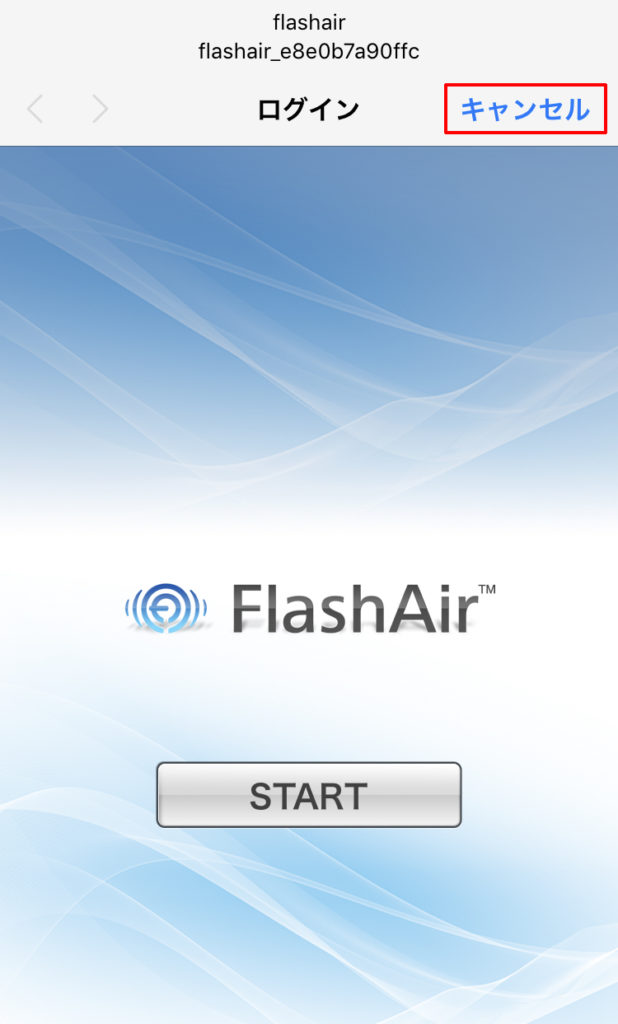
パスワードを入力して接続すると勝手にこのようなページに飛びます。この[START]ボタンは押さずに、右上の[キャンセル]ボタンを押してください。
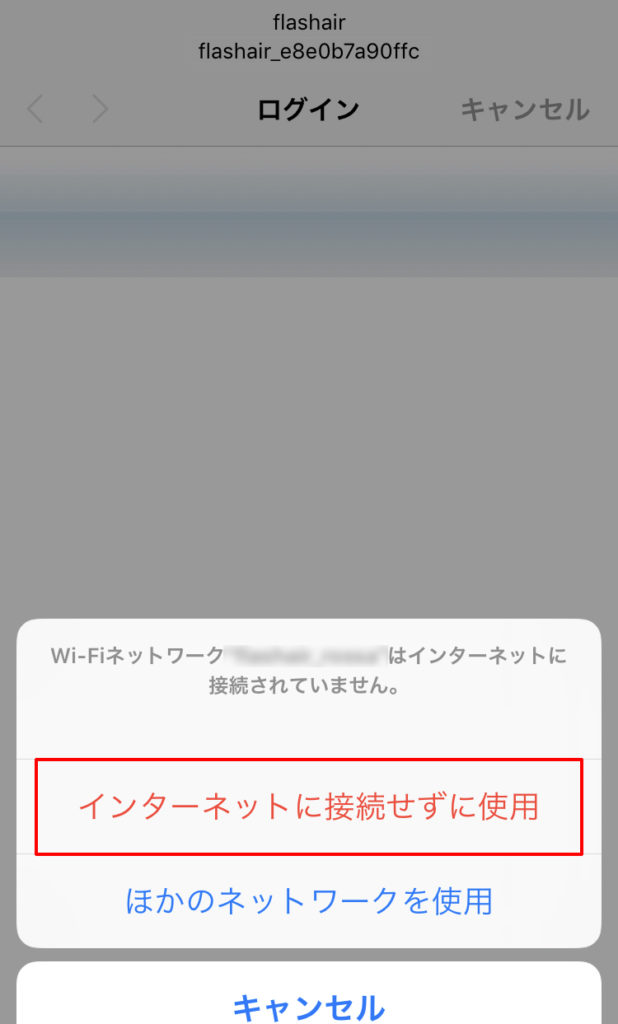
項目内の[インターネットに接続せずに使用]をタップします。これでFlashAirとの接続は完了です。
4.FlashAirアプリでの設定
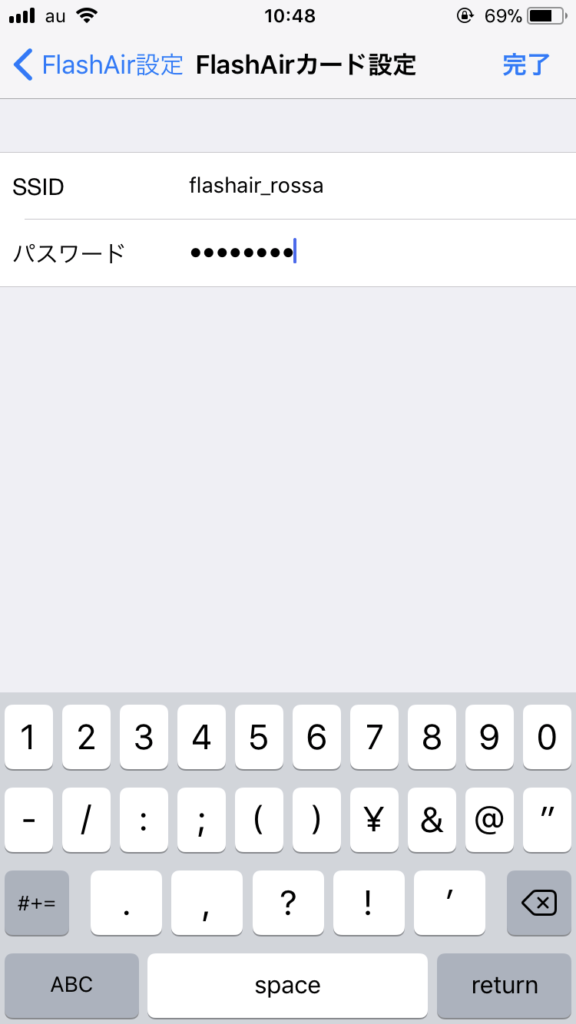
先ほどダウンロードしたFlashAirアプリのアイコンをタップして起動すると、SSIDとパスワードを設定する画面が出てくるので任意のSSIDとパスワードを設定します。
このSSIDとパスワードはアプリ内の[FlashAir設定]→[FlashAirカード設定]から設定を変更することが可能です。
5.再起動された後の手順
SSIDとパスワードを設定すると再起動されますので、カメラの電源を切りFlashAirを再度挿入し直してから、手順2のように先ほど設定したSSIDを選択してパスワードを入力していきます。
手順3.4と設定してからアプリを起動して、[FlashAir]内に撮った写真がプレビューされていたら初期設定は完了です。
実際に写真を転送してみる
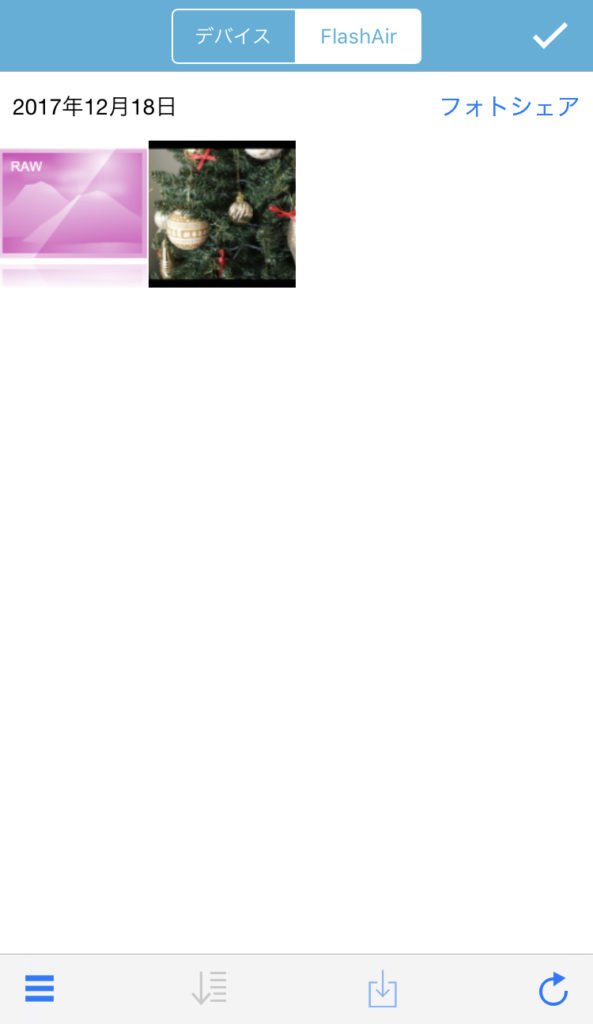
上記の写真は実際にカメラで写真を数枚撮って、[FlashAir]でプレビューしている様子です。

RAWデータはプレビューされていません。RAWと書かれている画像をタップするとプレビューが始まり、撮った写真をみることができます。
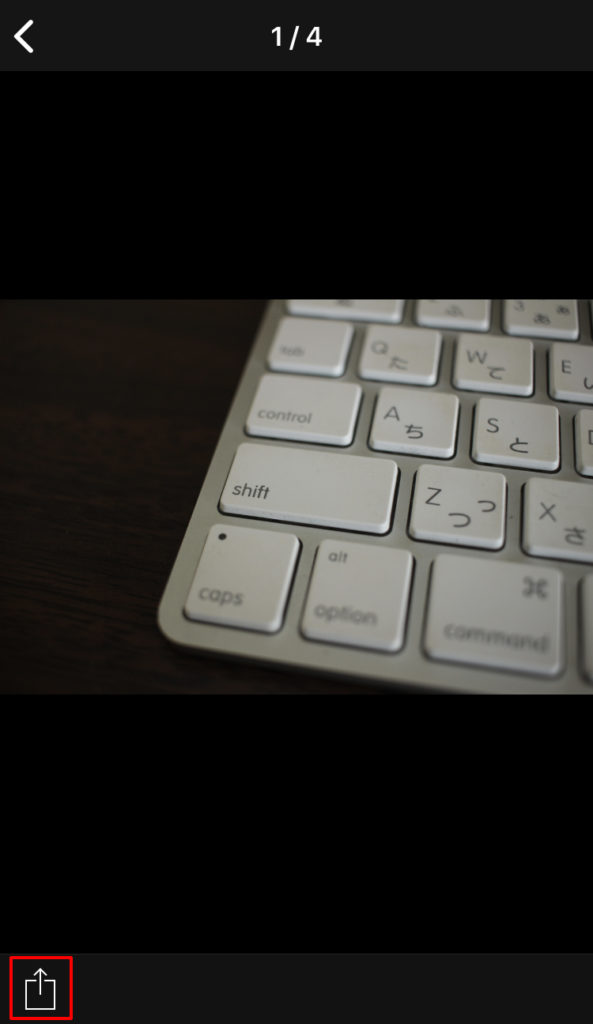
プレビューが終わったら、左下のマークを押して項目の[保存]をタップすると、iPhoneのカメラロール内にRAWデータが保存されます。
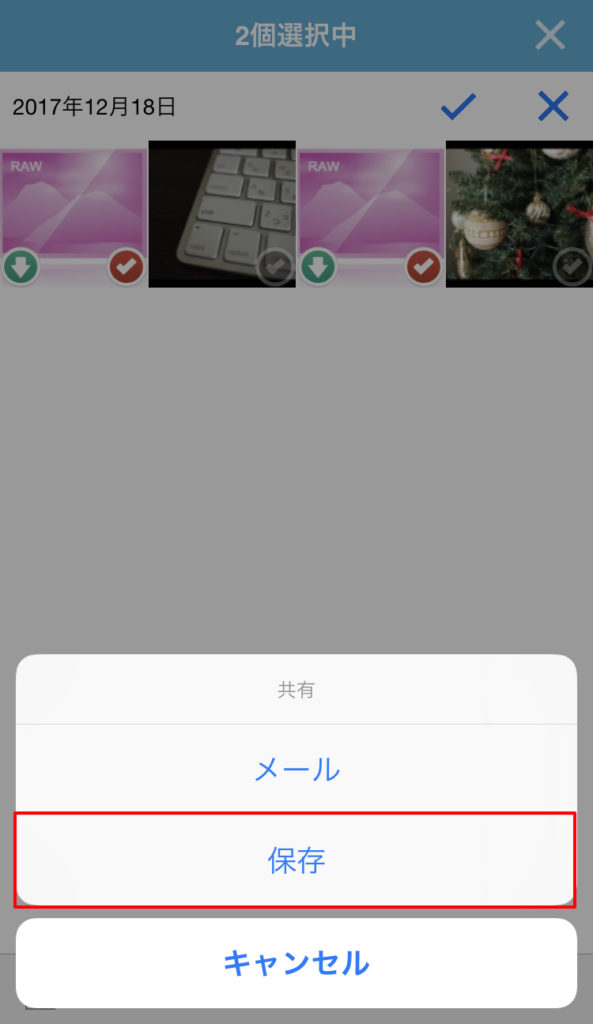
複数選択したい場合はプレビュー画面上で写真を長押しすると、複数選択することできそのまま複数の写真をスマホ内に保存することが可能です。
撮影時は『RAW+JPG』または『JPG』のモードで撮影することをオススメします。アプリ内でRAW写真はプレビューされないので、『RAW』モードのみで複数撮影するといちいちタップして写真を確認しないと内容を知る事ができなくなってしまいます。
感想とまとめ
以上がCanon EOS Kiss X7で撮った写真をスマホやタブレットに転送して保存する方法でした。
初期設定の作業自体は簡単なはずだったのですが、なんせ付属の説明書がわかりづらく又説明不足だったため理解するのにとても苦労しました。
それとRAWデータを読み込む際に時間がかかることと、LAN接続が少し不安定なのが気になりましたが、それを除けばとても快適に写真を転送することができます。
iPhoneに取り込んだRAW写真を「Adobe Photoshop Lightroom CC」で現像してもよし、現像が必要ない方でもJPGの画像をスマホに保存すれば、簡単にSNSなどに投稿したりその場で写真を共有することが可能になるので夢が広がります。
上手に利用して、快適なフォトライフにしましょう。
以上、こりのろっさ(@rossa1523 )でした。