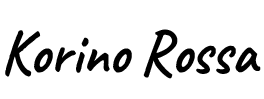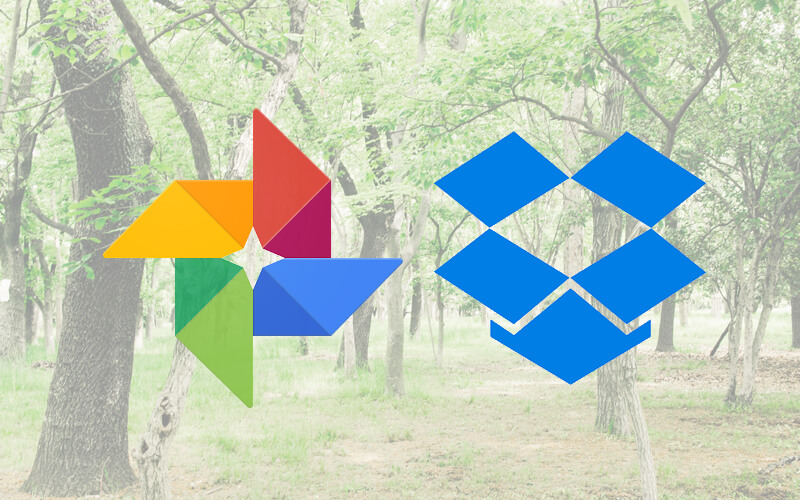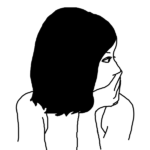実は私も以前までこのふたつの方法を使ってアップしていたのですが、インスタグラムにアップされた後の写真の劣化具合に「えー…PCで見てた時と全然違うぅ…」と毎回がっかりしていました。
そしてこれが一眼レフの写真をアップする画質の限界なのかもと半分諦めていました。
実際ネットで検索してみても、一眼レフで撮った写真をインスタグラムに投稿する方法として、Googleフォトから共有を使ってアップする方法や、Dropboxのエクスポートを使ってインスタグラムに共有する方法などをオススメした記事が多いのですが、私はこのやり方はオススメしません。
もくじ
一眼レフで撮った写真をインスタグラムにアップするには
基本的にインスタグラムというのはスマホで撮った写真をアップするために作られたサービスなので、一眼レフで撮影した写真をインスタグラムにアップするには少々工夫が必要です。
一眼レフで撮影した写真をインスタグラムにアップする方法はたくさんありますが、その中でもGoogleフォトやDropboxを使ってインスタグラムにアップする方は多いと思います。そのアップのやり方は、だいたい以下の通りだと思います。
- まず、PCでGoogleフォトやDropbox内に写真データをアップ
- スマホに持ち替えて、スマホのGoogleフォトアプリやDropboxアプリの、共有やエクスポート機能を使ってインスタグラムにアップ
Googleフォトの「共有」やDropboxの「エクスポート」では画像が劣化する
しかしこの共有機能やエクスポート機能を使うことによって、インスタグラムにアップした画像に劣化現象が起きるようなのです。
「ようなのです」としたのは、インスタグラムにアップした後の画像を数値的に検証することは不可能で、アップされた後の写真を見た目で判断するしかないのですが、見た目でここまで違いが出るのなら画像に劣化が起きていることは明らかです。
以下の写真はインスタグラムにアップした後の写真をスマホでスクショを撮って比較したものです。

微妙な差に思えるかも知れませんが、丸印を付けた部分は明らかに写真がシャープじゃないですし、写真によってはもっと違いがわかることもあります。
そもそも高画質にこだわるならGoogleフォトは使わない方が良い
Googleフォトにはメリットが多くあるが…
Googleフォトを使うメリットとしては、SNSへの共有と共に写真のバックアップを兼ねられるという点が考えられます。
というかそもそもGoogleフォトは、写真のバックアップとして使用している人がほとんどで、それに加えてSNSや写真共有などが簡単にできるので便利だと思って使用している人の方が多いと思います。
Googleフォトからインスタグラムへアップするには圧縮が2回かかることになる
しかし、Googleフォトからインスタグラムにアップするには圧縮に次ぐ圧縮になってしまうので、画像が劣化することは避けられません。
Googleフォトにアップする際、サイズに関係なく画像が圧縮されますし(※容量無制限の場合)、そこからさらにインスタグラムにアップする際にも画像が圧縮されます。
しかもGoogleフォトからの共有機能を使うことでさらに画像が粗くなる
Googleフォトの圧縮機能は優秀で、正直見た目ではそこまで変化はないのですが、Googleフォトを使用した場合、インスタグラムにアップするためには共有機能を使うことになり、この共有機能は先ほど言ったように何らかの圧縮がさらにかかり、写真が著しく劣化します。
よって、高画質にこだわる方にはGoogleフォトを使ってのインスタグラムアップは私はオススメしません。
高画質な写真をアップするなら、Dropboxの写真をスマホに保存して通常通りアップするやり方が良い
Dropboxを使用した場合、Dropboxに写真をアップする際には画像の圧縮などはかかりません。ですが先ほど冒頭で話したとおり、エクスポート機能を使ってインスタグラムへ画像をアップすると、途端に画像が粗くなります。
でもどうしてもDropboxからインスタグラムにアップしたい時には、行程が増えますが、このような方法をとると綺麗に画像をアップすることができます。
1.PCでDropbox内へ写真をアップする
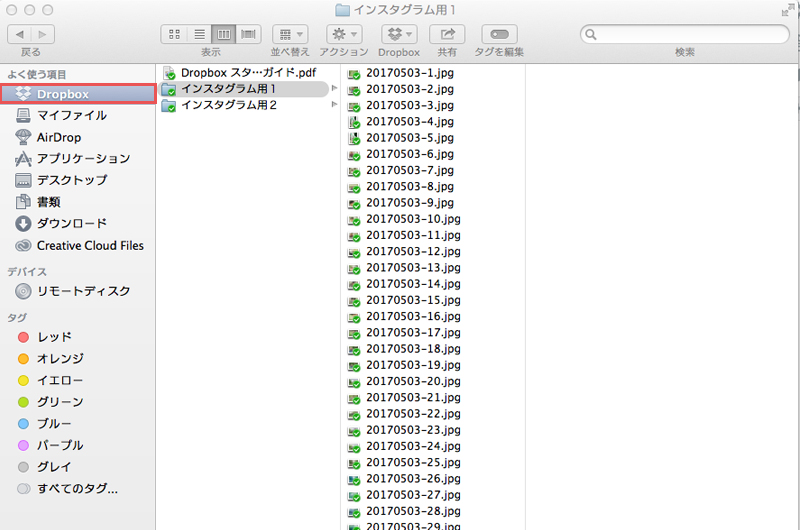
2.スマホに持ち替え、Dropboxアプリから先ほどの写真をスマホ内に保存。(この時点で、スマホ内に保存された写真に画像の劣化はないので、やはりエクスポート機能に問題があると思われる。)
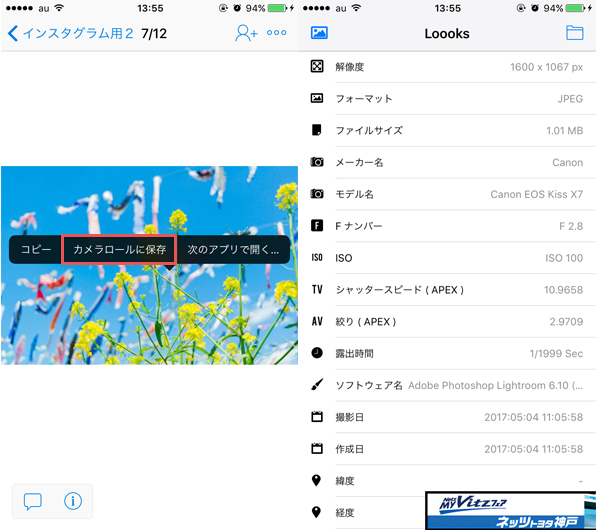
3.インスタグラムのアプリをタップして、通常通りに写真をアップ
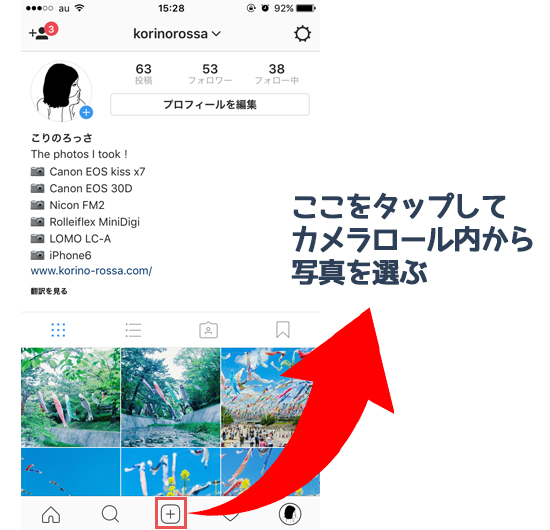
このようにインスタグラムのアプリを使って通常通りアップすれば、画像の劣化を抑え綺麗な写真をアップすることが可能です。小さい赤丸をみるとわかりますが、インスタグラムのアプリからアップした写真のほうが、花の部分にシャープさがあります。
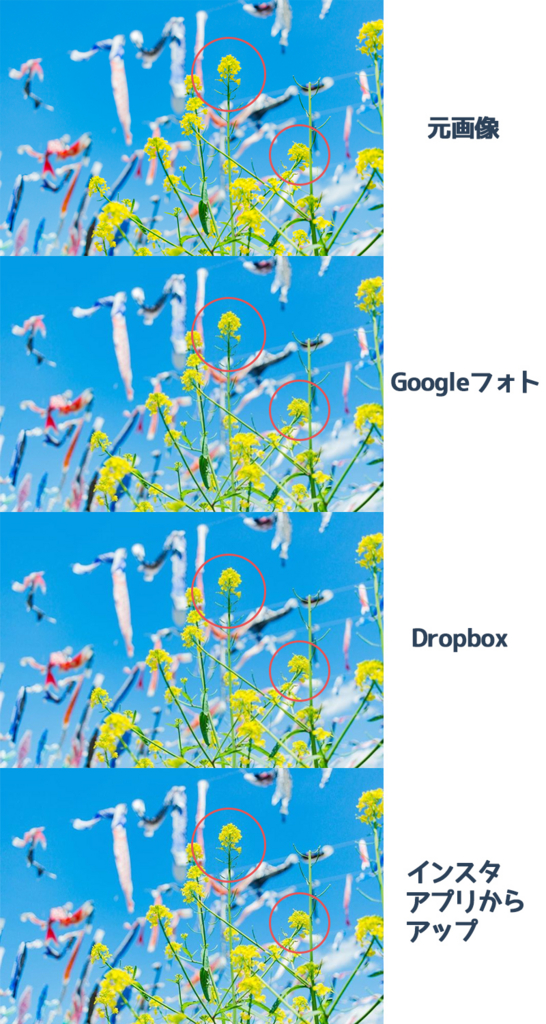
しかし、こうなってくると行程が増えるだけなので、これもまたDropboxを使うメリットも少なくなってしまいます。
その他の方法で高画質な写真をインスタグラムにアップする方法
ライトルームからプラグインを使う
一眼レフの写真をインスタグラムにアップする方なら、ライトルームで画像の現像を行っている方も多いのではないでしょうか。
それならライトルームのプラグイン「LR/INSTAGRAM」を使えば、ライトルームからインスタグラムへ写真を直接アップすることが可能です。
ライトルームをご使用の方なら、この方法が簡単でいいと思います。
Gramblrというソフトを使う
ライトルームは持ってないけど、PCを持っている方なら、Win/Macで使用できるGramblrというソフトを使用してもいいでしょう。
無償でダウンロードできます。
まとめ
今まではGoogleフォトの共有やDropboxのエクスポートを使用してインスタグラムに写真を投稿していましたが、この方法だと写真が劣化することがわかりました。
今は応急処置として、Dropboxからカメラロールに保存してインスタグラムのアプリからの写真投稿をしている状態なのですが、なんせ行程が多くめんどくさいです。
私の場合、インスタグラムにアップするような写真はすべてライトルームで現像しているので、先ほど紹介したライトルームのプラグインを使った投稿に変えるつもりです。
またそのライトルームからインスタグラムにアップするやり方や、実際アップ後の写真がどうだったのか詳しく書こうと思っています。
以上、こりのろっさ(@rossa1523 )でした。